【iPhone】ロック画面から出来る、とても便利な基本的動作17個を解説【きほんのキ】
おはようございます、のだめです。
普段iPhoneを使っていて、少しでも作業を効率化させたいとか、便利に使いこなしたいという思いから、色々なアプリを試しています。
その中で、少しずつあぁこの機能は便利だなと感じることも多々あり、本当に少しずつではありますが、自分の生活に小さな変化を感じています。
もっともっとiPhoneにはたくさんの素敵なことがあるに違いないと実感しています。
知っていて当たり前ではないことに気がつく
しかし、この便利だと感じているiPhoneも、うまく使いこなせないと「重たいただの小さな箱」かもしれません。
そんなことを思うきっかけになった出来事が昨日ありました。
夕方、母親からこんな電話がありました。
「のだめちゃん、大変だよ!私のスマホがねぇ いきなりピカーッとなったままになっちゃって・・・」
という私に助けを求める内容でした。
話を聞いてみると、iPhone機能のライトが起動してしまい、ライトが消えなくなったというものでした。
「かーちゃん、それはね、こうするんだよ」
とひとつひとつ説明してあげると、
「あ!治った!ありがとう〜 へぇ ライト、つくんだねぇ 便利だねぇ スマホを持ったらいきなりライトがついたから、壊れたのかと思った」
とのことでした。
もともと母親はガラケーをずっと使ってきていたのですが、のだめ家では父親が大の新しいもの好きなので、昔から新しいものが発売されると、その波に乗り続けてきました
我が家では誰よりも早く父親が携帯をiPhoneに変え、タブレットやパソコンなどもまっ先に揃えたりと、実家に帰省するたびに何かしらが新しくなっていることにいつもびっくりしています
そのため、母のガラケーがiPhoneに変わったのも、父親の影響なのは間違いありません。
ですが、もともとスマホは電話ができれば十分と考えていたようで、あまりiPhoneの便利さを体感していないようにも思えました。
便利と思って使っていないので、なかなか操作も覚えられないみたいです。
日常生活の中で、『iPhoneでこんな使い方が出来れば便利なのになぁ』と感じたことは、大抵は叶う世の中になりました。
アプリひとつでここまでライフスタイルが変わるとは!ということも実際ありますからね。
ただ、アプリを入れずとも、基本操作の中でも、これまでのガラケーとは違って便利な機能がたくさんある、ということを知ったら
もしかしたら、母親のような「スマートホン、なんだか難しそうで苦手なのよねぇ」という人も
「あぁ、たしかに便利だわぁ」と感じてもらえるかもしれないと思い、今回はアプリの紹介ではなく、基本操作の中で感じる便利な機能について紹介します。
私の母のように、食わず嫌いの方も、使い方を知ることでちょっとだけ便利さを感じてもらえたらいいなと思います。
iPhoneのきほんのキ「1.ロック画面でできること」

上の写真は私のiPhoneのロック画面です。
紫陽花は、母の日に送った紫陽花(1年で1m以上大きく成長しました)。
通常、iPhoneはロックがかかっていますが、このロックがかかった状態で出来ることが意外とたくさんあります。
写真では液晶部分に丸がついていますが、液晶の下にあるまるいホームボタンの左右どちらかに指を置いた状態で、その指を液晶の上の方にあげていきます。
すると、下の写真のような画面が出てきます。

写真を見てもわかるように、いろいろなアイコン(ボタン)が表示されています。
このアイコンをポチッと押すと、アイコンに表示された機能が発動するという次第です。
iPhoneのきほんのキ「2.ロック画面で出来ることパート2」
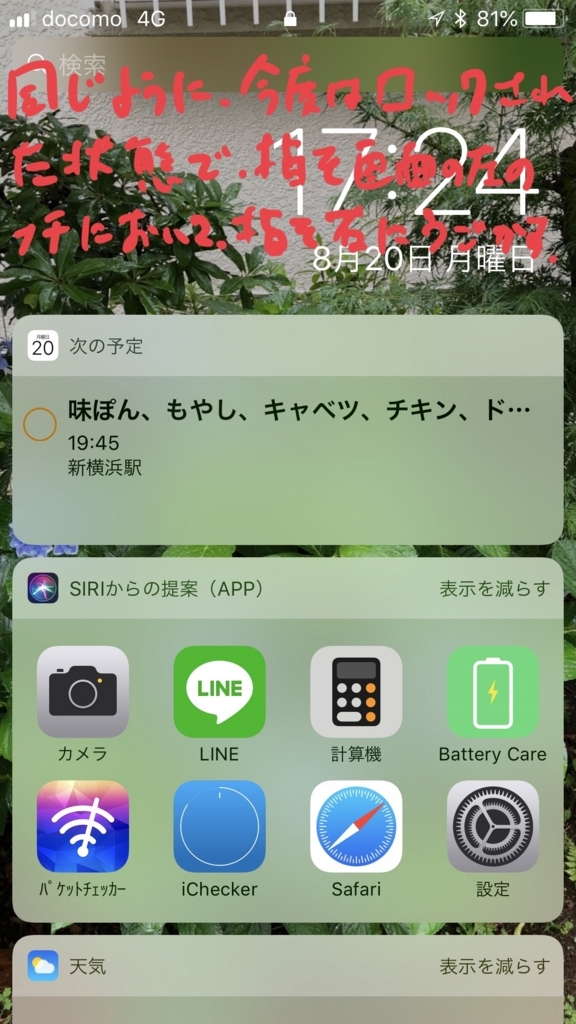
同じように、ロック画面の状態で、指を液晶画面の左側のまんなからへんに指を置いた状態で右に指を動かしていくと、さきほどとはことなる画面がいくつも表示されました。
カレンダーに登録した予定やお知らせ、直前に使っていたアプリなどが表示されます。
この画面が表示された状態で、画面のどこでもいいので指を置き、指を置いたまま上の方に動かしていくと、
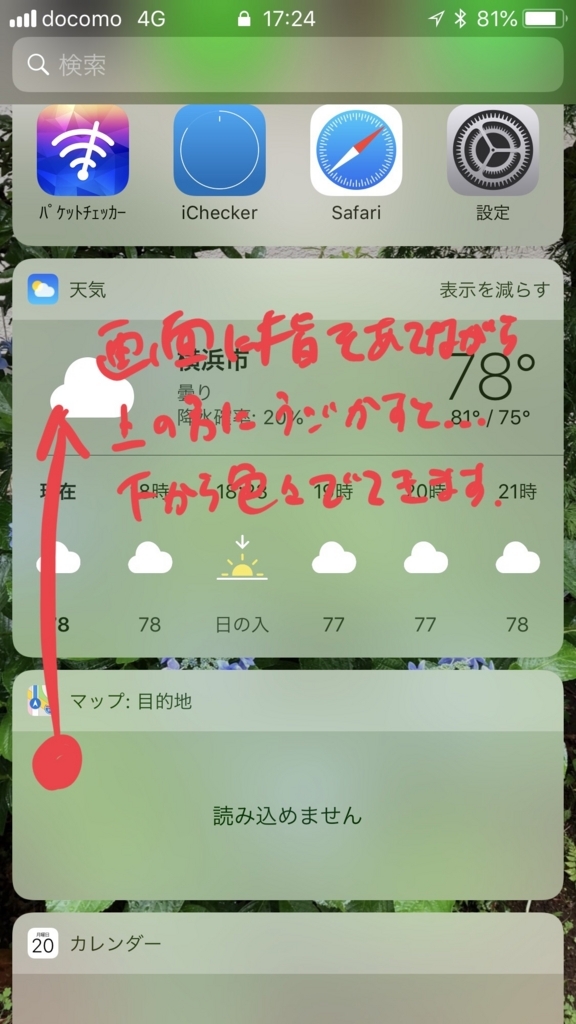
写真のように色々と出て来ます。
iPhoneのきほんのキ「3.ロック画面で出来ることパート3」

次に、写真のようにロック画面の右側に指を置いた状態で、矢印のように左側に指を動かしていきます。
すると、ロックされた状態にもかかわらず、写真や動画を撮影できるモードに切り替わります。
これを知っていると、急に写真を取りたくなった場合でもロックを解除することなくカメラを使うことができるようになるためとっても便利。
歩いていたら、目の前に韓流スターを発見して思わず写真を撮りたくなったとかそんな時でも焦らずにカメラを起動させることができます。
iPhoneをもったままわずか1秒でカメラ起動、です。
iPhoneのきほんのキ「4.ロック画面で出来ることの詳細」

少し話を戻して、先ほど、ロック画面の下部から指を上に持っていくと、画面の下からいろいろなボタンが出てくる話をしました。
今回はそのアイコンについてそれぞれ説明したいと思います。
使い方が分かると、少しは便利さを実感できるかもしれません。
4ー1.機内モード
飛行機のマークのボタン。これは、飛行機に乗ったときなどに使います。このボタンを押すと、通信機能が全てオフになります。
飛行機の機内アナウンスで、「携帯電話は機内モードにするか電源をお切りください」と言われますが、飛行機の危機の電波障害などを防ぐのが目的のようです。
こんな使い方もできる
これは、実際に海外に行ったときに実践したことですが、飛行機内以外でもこの機能を使う場面はあります。
普段使っているスマートホンですが、自分が実際に使っていないときでも、スマートホンの内部でアプリの更新作業やバックアップなどが自動的に起動していることがあります。
そのため、海外にいって、特段使いまくったわけでもないのに、後日請求書が届いてビックリする、という事案もあるようです。
機内モードにすることで、通信機能が完全にオフになるので、実際に使うとき以外は機内モードにして余計な通信をさせないようにするという使い方もあります。
4ー2.モバイルモード
チュッパチャップスが震えているようなアイコン、こちらはモバイルモードと呼ばれ、ボタンを押すことで、データ通信ができなくなります。
機内モードに近いのですが、違うのはモバイルモードを切った状態でも電話は使えるという点です。
また、モバイルモードを切った状態でもWi-Fiは使うことはできます。
4ー3.Wi-Fiボタン
うちわのようなマーク。これはWi-Fiボタンと呼ばれています。
自宅にあるWi-Fi回線や、公共施設にある無料のWi-Fiを使えるようにするボタンです。
Wi-Fiボタンが押された状態だと、自分のスマホで使えるWi-Fiに接続してくれます。
こんな使い方もできる
Wi-Fiモードをオンにしていると、常に使えるWi-Fiを探してくれます。

写真のように、移動しながらネットに繋いでいると、その都度使えるWi-Fiを探しながらネットをすることになるので、便利と思いきや、
Wi-Fiの届く範囲と、次のWi-Fiに都度接続するため、使えるWi-Fiを切り替えるたびに通信が止まるので、逆に快適にネットが出来なくなることもあります。
それが面倒な時は、あえてWi-Fiボタンを押してオフにすることで、モバイル通信に限定してネットをすることもできます。
こうすることで、通信が途切れることなくネットにつなげることが可能となります。
Wi-Fiを使っていないので、モバイル通信をしすぎると電話代も高くなるので使い分けが重要です。
4ー4.bluetoothボタン
Wi-Fiとbluetoothはどちらも通信機能なのですが、大きな違いがあります。
ネット通信が出来るようにするのがWi-Fiです。
Wi-Fiに繋がることで、通信料を気にすることなく動画などを見ることができます
無線通信としてbluetoothがある。
などの用途で使用します。
iPhoneが本体で、その本体につなげるためにbluetoothがあるようなものです
4ー5.ミュージック
このボタンを押すと、本体に内蔵されている音楽を聞くことができます。
ここでは詳細は割愛します。
4ー6.画面の固定ボタン
このボタンをオンにすると、画面が固定され、オフにすると画面を横にしたときも横画面で見ることができる。
説明が下手ですみません。実際にやってみると、「おぉ〜」っとなるはず。
4ー7.おやすみモード
これをオンにすると、以下のメリットがあります。
- 電話やメールの着信音、バイブがならなくなる
- 特定の相手だけ音を鳴らしたりできる
- アラーム機能は通常通り使うことができる
以上のようになり、不必要な着信音などをならなくすることができます。
lineをやっていると、メッセージが入るたびに「ピロン」となりますが、これを起動することでならなくなります。
4ー8.画面の明るさの調整
ここのアイコンを押しながら上下させることで、液晶の明るさを調節することができるようになります。
寝る前には明るさを暗くしたり、日中外出時には画面がよく見えるように明るくしたり、都度調節出来ます。
意外と便利な機能です。
ただ、明るくすればするほど電気を使うため、バッテリーの減りは速くなります。
4ー9.音量調節
画面の明るさの調節と同じような使い方で、ボタンを押しながら上下させることで音量を調節することが出来ます。
本体の左上部にも音量調節のボタンはあります。機能は同じです。
音量の調節はたまに使いますが、この画面で調節したことはほとんどありません。
4ー10.懐中電灯
これは懐中電灯です。今回母親が電話してきたときも、ここがオンになっていたため、もう一度ボタンを押してみるように促すと、ライトが消えたので嬉しがっていました。
この懐中電灯は、使う場面は限られますがあったら便利な機能だと思います。
思った以上に明るいですが、遠くまでは照らしてくれません。
懐中電灯のように10m先を見渡すというのはかなり困難で、突然の停電で自分の周囲1、2mを照らしたいときに使うのが吉と思います。
4ー11.アラーム機能
- アラーム(目覚まし)機能
- ストップウォッチ機能
- タイマー機能
- ベッドタイム機能(使ったことがない)
- 世界時計(使ったことがない)
以上、時間に関する5つの機能が使えます。
4ー12.電卓
ふとしたときに計算がしたくなったりする場面はなさそうであります。
片手ですっと電卓機能を起動させるのは結構便利です。
4ー13.カメラ
きほんのキの3でも紹介した機能ですが、カメラ機能になります。
ロック画面の状態で右側からカメラを起動させてもいいですし、ボタンを押して起動させることも出来ます。
使いやすい方を、どうぞ。
4ー14.低電力モード
その名の通り、電力を極力使わなくしてくれるボタンです。
iPhoneは通常使っていない状態でも、起動したときに最新の情報が表示されるように内部ではいろいろ忙しく動いています。
低電力モードを起動することで、こうした操作していないときの更新作業などが行われなくなり、余計な電力を使わなくて済むようになります。
大抵はバッテリーが20%前後になると、低電力モードにするように画面に表示されます。
今すぐには充電が出来ない状態だが、電話を使う機会がある場合に使います。
無駄な作業をしなくなるので、iPhone自体のパフォーマンスも約40%程落ちるようです。
首尾よく充電にありつけたときは、低電力モードはオフに戻しましょう。
このモードは手動によってオンオフが切り替わるので、充電が終わった後も、自動的にオフにはなりません。
まとめ
以上、17の基本的動作の説明でした。
これは、iPhoneの便利なアプリではなく、全てもともと内蔵されている動作にはなりますが、知らないとあまり押したくない、使いたくもなりません。
私の母のように、理解できればとても便利に感じてもらえることもあるかもしれないと思い、今回まとめてみました。
iPhoneだけではなくて、普通のスマートホンでも同じような機能はあると思います。
使い方がわかることで、今まで感じなかった便利さを少しでも実感してもらえたらいいなあと思います。
それでは、今日も素敵な1日になりますように、のだめでした。